The Summary Timesheet is used by managers/supervisors to get an overview of hours worked in a week, and to then authorise these hours. To access the Summary Timesheet screen, click on the icon as seen below.

You will now see the Summary Timesheet screen.
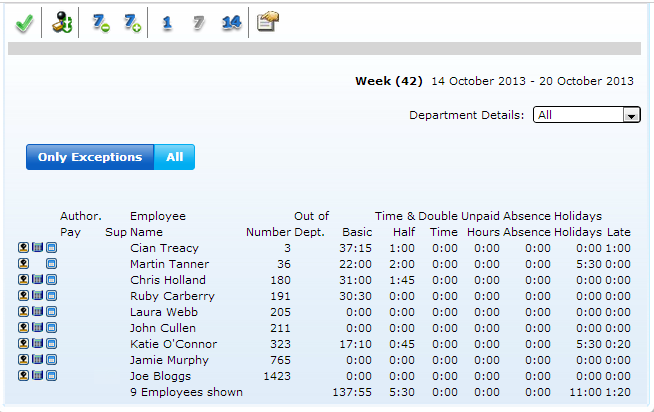
The columns that the Summary Timesheet displays are set in the Configuration Utility, and are editable. The totals that are displayed are fed from the Clockcard/Timesheet, and show different totals of hours attributed to the employee.
Understanding the Summary Timesheet Screen
The Summary Timesheet screen takes the information from employee’s clockcards/timesheets and presents it in a summarised format so the information can be authorised. As a supervisor, the Summary Timesheet screen should be the end of week procedure, so that all the information is ‘signed off’ as correct. There are two levels of authorisation as standard, Supervisor and Payroll. The Supervisor should make corrections here, and authorise the hours. Following this the Payroll person will see the Supervisor has authorised hours, and use these totals for running Payroll.
The screen may also be used as a simple overview of a week, and merely for viewing rather than authorising.

In the example above, the employee Cian Treacy has worked 37.15 hours basic, and has 1.00 hours recorded as late. As a supervisor, you should confirm whether this is correct and edit if necessary.
As the Summary Timesheet screen feeds information from the Clockcard/Timesheet screen, you need to make the changes there. You can access the Clockcard/Timesheet directly from this screen by clicking on the mini clockcard icon, as shown below

Once the totals are confirmed as correct, the hours should be authorised
There are two ways to Authorise hours, you can use the icon beside each employees name

Alternatively, once you have reviewed and updated the hours for all employees in your selection, you can use the “Authorise All” icon in the main toolbar
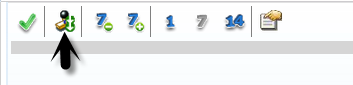
Depending on the level of user, the authorisation ‘tick’ will appear in the appropriate column. In the example below, it is a Payroll level user who has authorised the hours. When Payroll level users authorise in Softworks, no user below this level (including Supervisors) can make any further changes, unless a Payroll level user allows them to.

It is possible to view the Summary Timesheet Screen in a daily, weekly or fortnightly format. By selecting the relevant option; which you choose by selecting 1, 7 or 14, the scroll icons will reflect the view you choose.
With the example below, because the daily view is selected (1) the previous and forward icons allow you to move back a day and forward a day also

If you select the weekly view (7), you will be able to scroll back a week and forward a week

It is important to consider that as you are authorising hours that have been worked, you will usually need to load the previous week.
The Summary Timesheet is the main screen for authorising hours for employees. In most organisations, employees work the shift they were assigned and the hours calculate without issue. The Summary Timesheet screen can be used to highlight any issues, basically to bring the problem employees to the top of the list. Click on the options icon
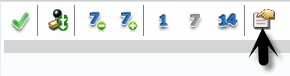
Now you can sort by the different columns in the Summary Timesheet. For instance, you can bring all the employees with overtime to the top, or lates, or time in lieu. Select the column you wish to sort by and click ok. You will now see the employee with the most amount of hours for the column selected.
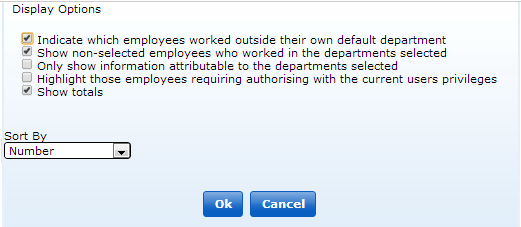
Use the Sort By list to select which category you wish to sort the Summary Timesheet by. This is a useful way of bringing issues to the top of the list. For instance, if you sort the list by Lates, then the employees with the highest amount of time recorded as Late at the top.Roster Manager/Advance Rostering