You can access the Personnel screen by clicking on the following icon.

You will now see the Personnel screen.
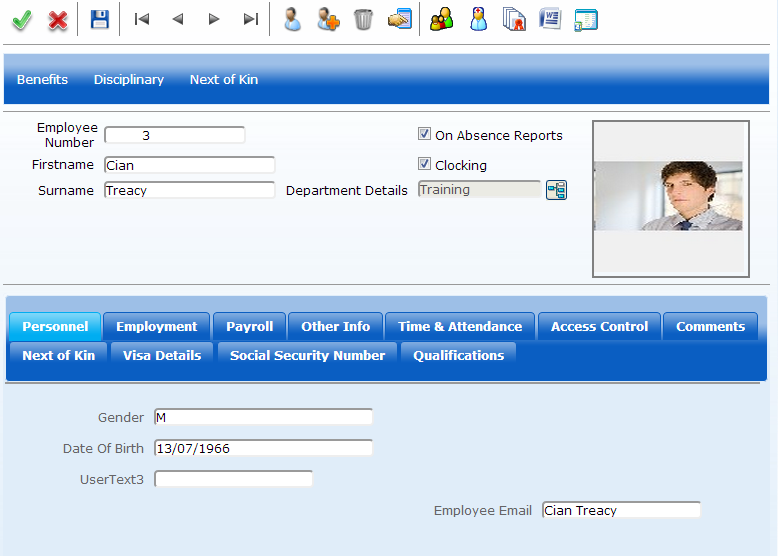
The Personnel screen is where much of the information relating to an individual employee is stored. Each employee whose time and attendance details will be kept in the system will have his or her own record in this screen. It is in this screen that you can add, edit, delete and expand information stored about the employees in your organisation.
The information that you filter by in the Company Structure screen will filter from the information stored in this screen. For example, if you filter all full time employees, then the full time status is linked to the employee in this screen.
This screen stores a lot of the key information that the system needs, including “work pattern”, “employee number” and “badge number”.
To add a new employee, click on the blue plus icon and a blank employee record will appear
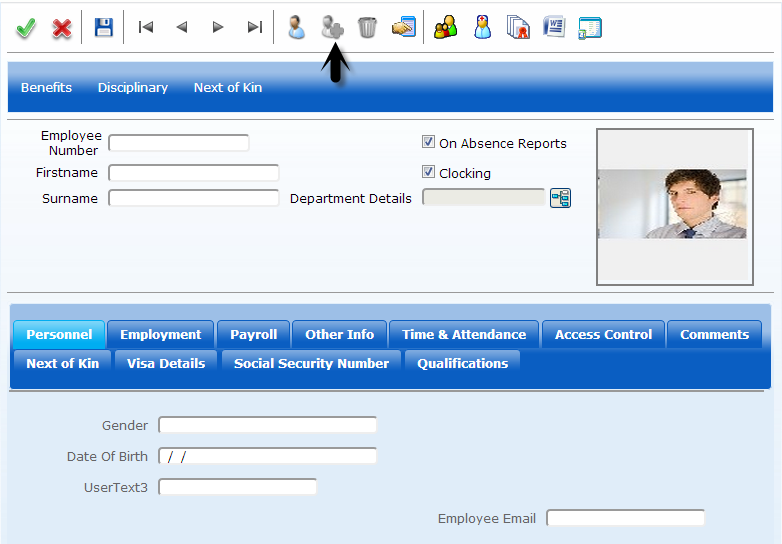
Now you should enter all the information required concerning the employee. There are a few things to consider when adding new employees to the system.
Firstly, when you create a new employee record, the "date started" automatically sets to today’s date, so this should be changed if it is not correct. Secondly, the system will not allow you to save the record without all the necessary mandatory information, which is very useful if you are not sure which fields are mandatory.
When you have finished with the employee’s details, click on the blue save disk to save the changes made
There are two ways of finding an employee in the personnel screen. The simplest way is by using the cycle icons to cycle through the employees selected.
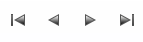
However this can take time if you have a lot of employees to cycle through. The find employee icon allows you to search for a specific employee quickly
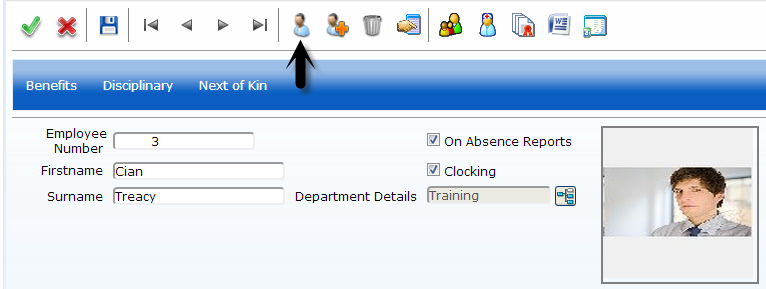
When you select this icon, you will see this screen
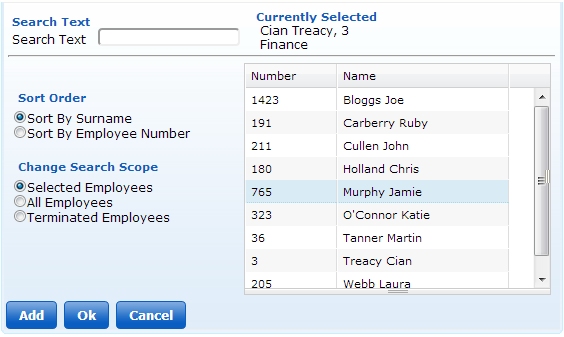
You can search for the employee by surname or by employee number by entering the text and details in the top left corner. You may also scroll through the list of employees in the centre. The Search scope in the bottom left of the screen changes the group of employees that you will search through.4
“Selected employees” is the group currently selected in the company structure screen.
“All employees” will search through all employees that you have access to as a user.
“Terminated employees” allows you to bring back employees records who have been terminated.
Once you have found the employee required, click OK to confirm.
When an employee is set to leave the company, their record should be terminated in Softworks. Softworks operates on a system of licenses, which means you can store a certain amount of live employees in your system according to the amount of licenses you have. When an employee is terminated their record moves into the background, no longer taking up a license. Their records may be accessed and brought back if necessary.
To terminate an employee who exists in the system, you must enter a termination date on the Employment Tab in the Personnel Details Screen. This may be historical (after the event), present, or for the future (for example, the employee will leave at the end of the month).
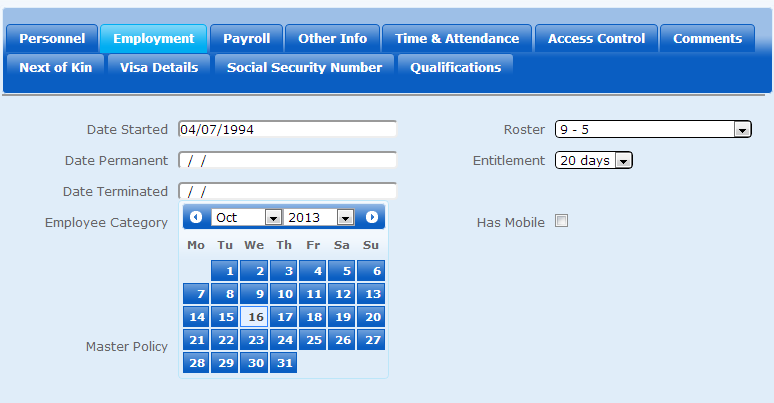
Save the changes by clicking on the blue disk. The employee will move to the terminated employees group when the date passes.