To access the WTD Calendar screen, go to the Calendars Icon on the Toolbar
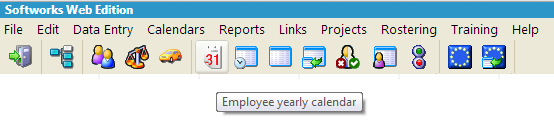
and then select Working Time Directive from the Options
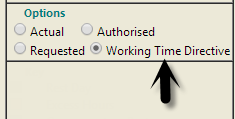
Alternatively, from the main menu on the main screen, you can select Calendars and W.T.D Calendar to click on ‘Calendars’ and then ‘WTD Calendar’
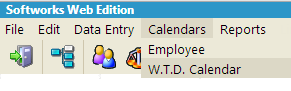
You will now see the WTD Calendar.
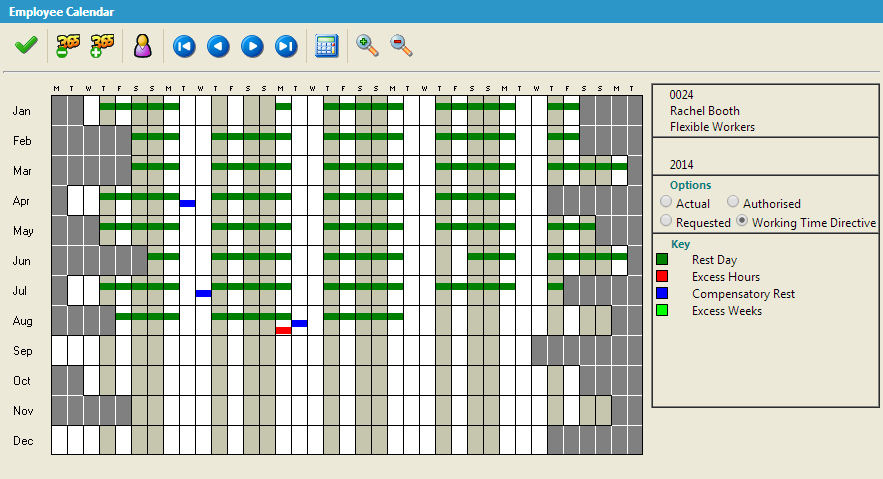
 Recalculate: Recalculate the Calendar Flags
Recalculate: Recalculate the Calendar Flags
 Zoom In/Zoom out: Zoom in/Zoom Out
Zoom In/Zoom out: Zoom in/Zoom Out
The WTD Calendar screen displays employees WTD compliance in a calendar format.
The Calendar is displayed with months down the left hand side, and each day has a colour flag. White days are working days and grey days are rest days. The Colour key on the right hand side highlights any violations or important information:
Rest Day: These are days where a shift of zero hours has been assigned
Excess Hours: This shows days where more than the configured amount of hours have been worked, normally 13.
Compensatory Rest: This shows days where the employee did get 11 hours between ending a shift and returning to work.
Excess Weeks: This shows weeks where more than 48 hours were worked
The Screen works the same way as the employee calendar. It is a read only screen, so if changes need to be made they should be made on the Clockcard screen. This screen will then update itself to reflect the changes
Click on the “Find Employee” icon
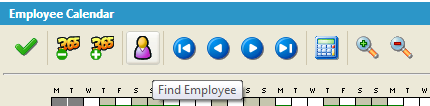
Search for the relevant employee by surname or employee number and click OK.
You will now see the Working Time Directive information for the employee that is selected.
To view the specific details of a day, hover the cursor over the day. The information will appear at the bottom, including the date, basic hours worked, and information about the violation
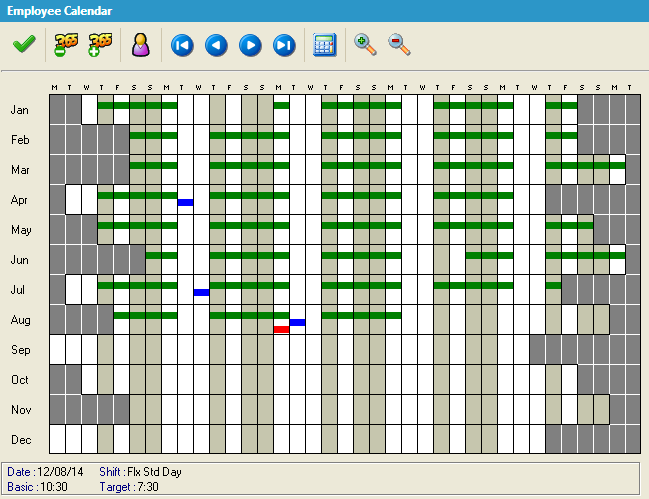
To access the Clockcard from this screen, click on the day you wish to view. This will bring you to the Clockcard for that day