You can access the Clockcard screen by clicking on the following icon:

The clockcard is the core of the Softworks system, as it is here that the times and hours that employees work is recorded here. The times that employees clock in and clock out are recorded, and according to the rules of your organisation, these are calculated to give hours totals.
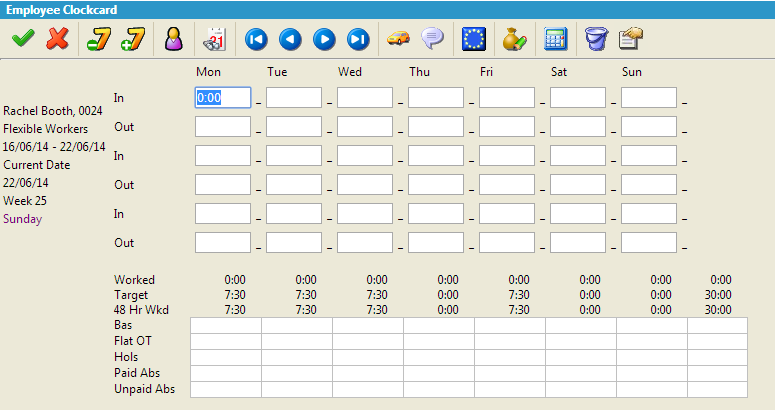

 Green Tick – This icon exits and saves any changes
Green Tick – This icon exits and saves any changes Red Cross – This exits and abandons any changes you have made
Red Cross – This exits and abandons any changes you have made Plus/Minus 7 – These icons move the Clockcard back and forward a week respectively
Plus/Minus 7 – These icons move the Clockcard back and forward a week respectively Go to Date – This icon allows you to view a specific date
Go to Date – This icon allows you to view a specific date  Find Employee – This icon allows you to find a specific employee
Find Employee – This icon allows you to find a specific employee
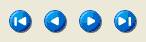 Cycle Buttons – These icons cycle through the selected employees alphabetically, moving to the first employee, back one employee, forward one employee, and to the last employee
Cycle Buttons – These icons cycle through the selected employees alphabetically, moving to the first employee, back one employee, forward one employee, and to the last employee
 Absences – This icon brings you to the main Absence screen for the employee selected
Absences – This icon brings you to the main Absence screen for the employee selected Comments – This icon allows comments to be entered to a specific day
Comments – This icon allows comments to be entered to a specific day Working Time Directive – This icon displays the Working Time Directive information for the employee in question
Working Time Directive – This icon displays the Working Time Directive information for the employee in question Recalculate – This icon recalculates the information on screen when it has been changed
Recalculate – This icon recalculates the information on screen when it has been changed
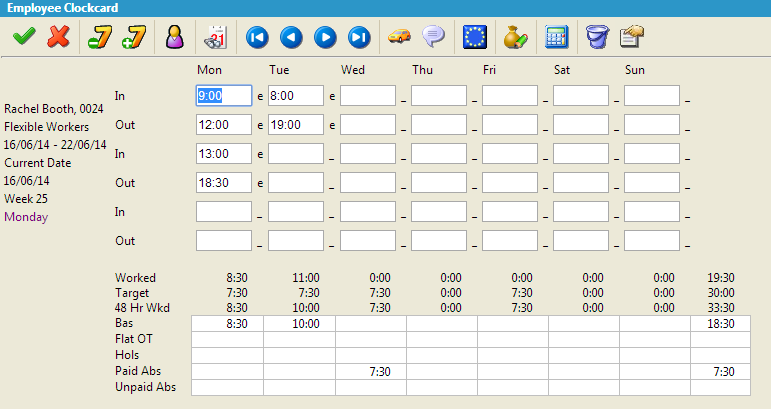
This image shows the culmination of all the information discussed thus far regarding the clockcard.
Example A – Monday
Example B – Wednesday
The Clockcard screen is contains a lot of the core information that Softworks uses to run reports on, export to payroll, and update all Time and Attendance records for employees. The screen itself is divided into three main areas.
Area One - The Summary
Area Two - The Clockcard
Area Three - The Totals
The summary is the information found to the left of the Clockcard Screen
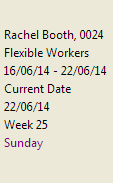
This information displays:
Name – This gives the name of the currently selected employee
Dept – This lists the department that the employee works in
Week – This displays the current dates of the week visible on screen
Current Date – This shows the date of the day selected in the clockcard
Week No. – This displays the week number of the week being viewed
Day – This displays the day that is currently highlights in the clockcard
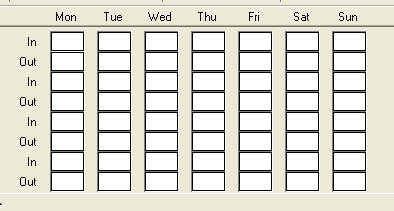
Clockings can be fed into the system using a variety of methods according to your organisations needs. Clockings can be fed from a Clocking Machine, where an employee swipes a badge, their hand/fingerprint is scanned, or a code is entered. Clockings can also be recorded from an individuals workstation, automatically entered by the system (assumed clockings) or even manually. The method of clocking is irrelevant for this screen, as regardless of the method used, the information appears here.
This section is where clockings for a specific employee are stored. In the example above, there is space for up to 8 clockings for any given day. 8 clockings would cover an employee who
The amount of clockings found in this area of the screen depends upon the amount of times your organisation requires the employee to clock in and out. As a simple rule of thumb, there should always be an even amount of clockings for any day that has passed. Whether there are 2 clockings (start and end of shift), or 4, 6, or 8, it should always be an even number. An odd number of clockings means a clocking has been missed, or that there are too many.
Clockings appear in the clockcard in hours and minutes (not industrial minutes), and they may appear with a flag next to them. In the above image, there is a flag for the clocking on Monday, seen as an “e”. This indicates that the clocking time was manually edited in the clockcard. For more information about clocking flags, see the section “What do the letters next to a Clocking mean?”
Here is an example of a week of clockings, with flags
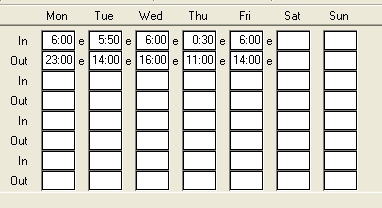
Underneath the clockings, you will see the area where the totals of the hours worked or not worked are listed.
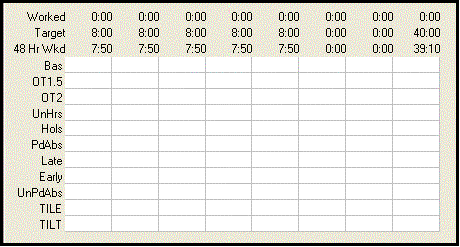
The example seen in this image is blank, before any calculations have been made.
Here is an explanation of the columns and the information they contain:

Worked – The total amount of time between clockings is displayed here. If two clockings exist for 09.00 and 17.00, then the hours worked will be seen as 8.00. If there are four clockings for 09.00/13.00/14.00/17.00, then the total will be 7.00 hours as an hour will be deducted for the break.
Target – Target hour are the amount of hours that the employee is expected to work according to the shift they are working. Many rules can be attributed to Target hours, such as “No overtime before target is reached”. This would mean that the employee has to work a certain amount of hours a day before they would get overtime.
48 Hr Wkd – The figure here lists the hours worked with relevance to the Working Time Directive. The reason this figure can be different from the hours worked, is that breaks (whether paid or unpaid) will be deducted here. In the above example, the figure is 8.20 whereas Worked is 8.30. This is because there is a ten minute break deducted automatically.
Depending on you organisations setup, you may see different information listed here.

At the bottom of the clockcard screen, all the totals of the hours are recorded. Each row represents a “bucket” that different correction codes will sit in. For instance, PdAbs is a bucket for any kind of paid absence, depending on your setup. The categories here are very flexible and can be renamed, contents edited and shuffled to appear in the order you wish.
Bas – This is the amount of hours basic time worked. Basic time is seen as any standard hours paid at a standard rate usually.
Flat OT – This represents over time at a flat rate
OT2 – This represents overtime at ‘double time’ usually
Hols – This represent Holiday hours
PdAbs - This bucket contains all paid absences not covered otherwise onscreen, such as training, force majeure, parental leave, and possibly sickness
UnPdAbs – Unpaid Absences. This bucket contains any unpaid absences not covered elsewhere, such as unpaid holidays and unpaid sick leave