You can access the Employee Calendar screen by clicking on the following icon.
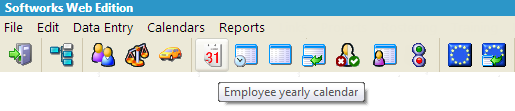
You will now see this screen:
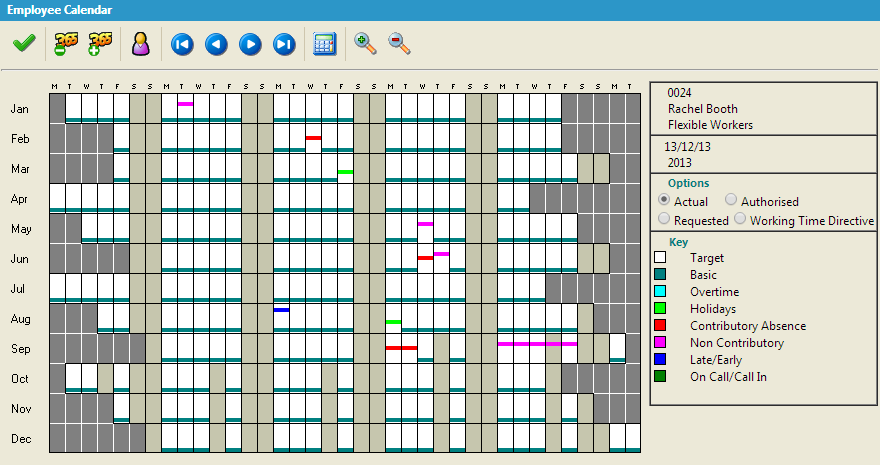
The Employee Calendar screen summarises the information displayed on the Clockcard screen. It is not possible to edit any information on the Calendar screen; all changes need to be made on the Clockcard screen.
 Green Tick – This icon saves changes and exits the screen
Green Tick – This icon saves changes and exits the screen
 Find Employee – This icon allows the user to search for a specific employee
Find Employee – This icon allows the user to search for a specific employee
 Plus/Minus 365 – These icons move the calendar forward/backward one year
Plus/Minus 365 – These icons move the calendar forward/backward one year
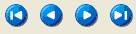 Scroll Employees – These icons scroll through employees, going to the first alphabetically, back one, forward one and to the last one alphabetically
Scroll Employees – These icons scroll through employees, going to the first alphabetically, back one, forward one and to the last one alphabetically
 Recalculate – This icon recalculates calendar flags
Recalculate – This icon recalculates calendar flags
 Increase/Decrease – These icons increase and decrease the size of the screen
Increase/Decrease – These icons increase and decrease the size of the screen
The Employee calendar screen displays information from the Clockcard screen in a yearly calendar format. Each individual day is seen on the calendar, and will be marked with different colours depending on the circumstances. The months are listed down the left hand side, and the days of the months across the top. All days are aligned so that all Mondays are in a row, and so forth.
The first level of the calendar is that it shows days an employee is expected to work as white squares, along with rest days which are grey squares, as seen below:

The days an employee is expected to work feeds from the employee’s roster (for more information on rosters, see personnel screen)
The main areas of the screen in the links below
The second level of the calendar screen is that it displays what occurred on a particular day, according to the Clockcard screen. Different coloured flags appear on days to show what was happening, and the key to the coloured flags is listed to the right side of the screen.
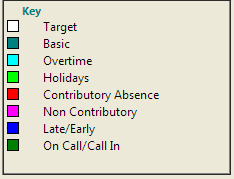
Target – White shows that the employee was expected to work, as there are target hours on the day
Basic – Dark Green shows that there were hours worked as Basic Time on the day
Overtime – Light Blue shows that Overtime was worked on the day
Holiday – Light Green shows that there are Holidays/Annual Leave worked on the day
Contributory Absence – Red shows an Absence that contributes to absenteeism
Non-Contributory Absence – Pink Shows an absence that does not contribute to absenteeism
Late/Early – Blue shows any Lates or Earlies that occur on a day
On Call/Call In – Green shows any time worked as On Call or Call In on a day
The Calendar screen has four different types of overall view. These are:
Actual – This is the actual official information
Authorised – This shows at what level information has been authorised, whether at Supervisor or Payroll level usually
Planned – This shows any absences that have the status as planned, and are therefore not authorised yet.
Working Time Directive - This will show any Working Time Directive violations in calendar format
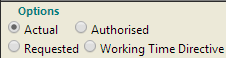
Each day will show an action of some kind, and some days may have multiple coloured lines. It is possible to check what happened on a specific day by leaving the mouse cursor over the day in question. At the bottom of the screen, the information will then be displayed:
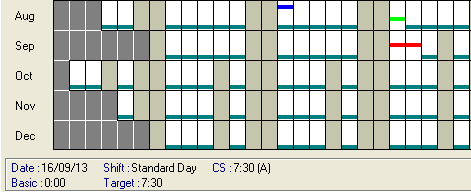
The information shows that on the day where the cursor is pointing, the shift the employee was on, and also information about the target hours, and any basic, lates or unauthorised overtime or absence on the particular day.
Once you have viewed the information for a day by leaving the cursor over the day in question, you can open the Clockcard screen for the employee in question, on that day. To do this, simply double click on the day to open the Clockcard screen
You can view previous and future years in the Calendar screen by using the Plus/Minus 365 icons. You will be able to see information as far back as information exists in the system

To find an employee, you may use either the Employee Cycle icons or the Find an Employee icon

The Calendar screen displays information, as it exists on the Clockcard screen. If this information changes it may be necessary to refresh the Calendar screen so that it displays the latest information as per the Clockcard screen. To do this, click on the “Recalculate” icon. This will recalculate the “Calendar Flags” so that they display the latest information
