You can access the Working Time Directive Screen by clicking on the following icon.

The Working Time Directive Screen displays employees’ compliance with Working Time Directive regulation.
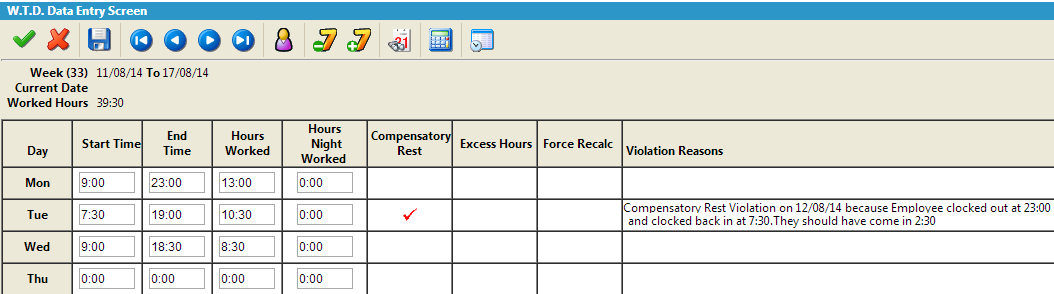
The Working Time Directive is a collection of regulations concerning hours of work, designed to protect the health and safety of workers. The key points of the directive are:
Information from the Clockcard is fed into this screen, and the information is then compared to the directives rules to check for compliance.
The top left of the screen shows which week and date you are currently viewing, along with a total of the hours worked that week. At the top right of the screen, the current employees name and department are listed.
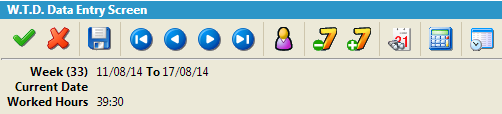
Any non-compliance will be marked with a red tick in the appropriate column. As seen in the example above, there are compensatory rest violations, with explanations listed to the right.
Manual changes to the times the employee has worked can be made on this screen, to ensure that accurate times are recorded. For instance, the system can be set up to deduct paid and unpaid breaks from the working time directive automatically whether the employee clocks for them or not. This screen can then be used to override that if the employee works through their break.
If an employee has less than 11 hours between when they finish their shift and start the next shift, then this will be flagged on the Working Time Directive screen, by a red tick in the appropriate column.
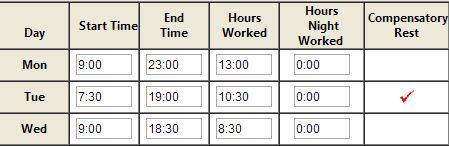
The information then appears to the right, explaining why the violation is marked.
If an employee works more than 13 hours in a day, then this violation will be flagged in the appropriate column on the Working Time Directive screen, with an explanation to the right.

If an employee who is Under 18 works outside of the times they are allowed to work, then this will be flagged in the appropriate column. The rules for employees under 18 state they cannot work before 6am or after 10pm. For more information about these rules, please consult
http://www.citizensinformation.ie/categories/employment/starting-work-and-changing-job/young-people-at-work/rights_of_young_workers
The basic information that feeds into the Working Time Directive screen comes from the Clockcard screen. It may be necessary to change this information to reflect what has actually happened during a day. For instance, start and end time may need adjusting, as they are not correct. Hours worked may need to be adjusted if breaks that are automatically deducted were not taken, or vice versa and Night Worked hours may need to be changed also.
To change the times, click on the appropriate box and type in the new hours. Any hours that are edited will appear in bold text, as seen below.
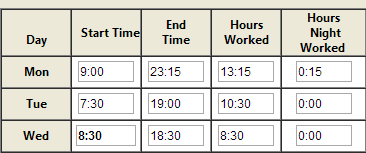
You should then force a recalculation to process the changes.
Click in the Force Recalculate box and then select the Recalculate icon from the toolbar
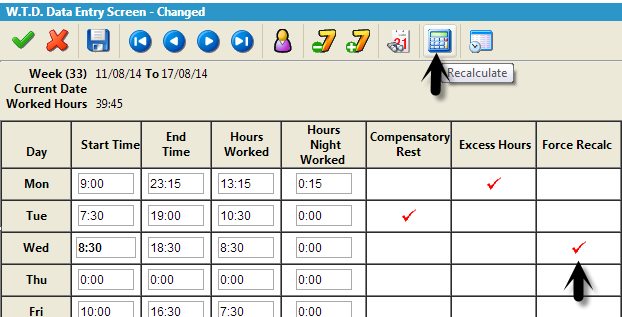
Any days with Force Recalculate ticked will be recalculated.
It is possible to access an employee’s Clockcard from the Working Time Directive screen by clicking on the Clockcard icon in the main toolbar

will bring you to the Clockcard for that day
It is possible to generate a report of the information displayed in the Working Time Directive Summary screen, by using the reports section of Softworks
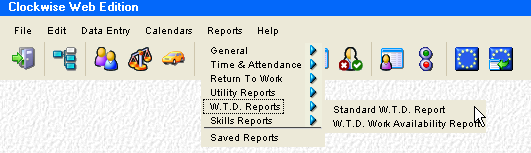
Standard WTD Report
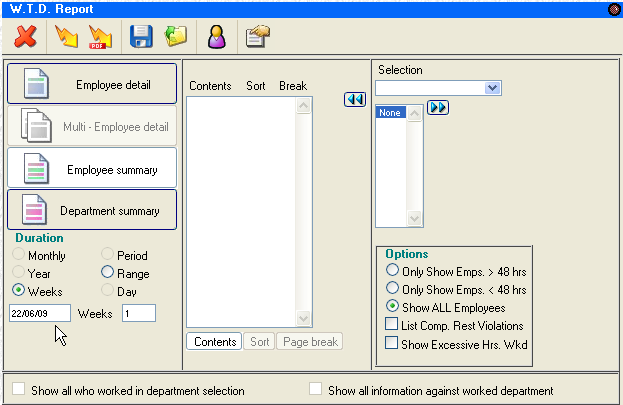
The Standard WTD Report displays the information seen in the WTD Summary screen. It can highlight employees who have violated the WTD in various ways, such as working over 48 hours and Compensatory Rest Violations. Select the criteria for the report and click on the “generate report” icon.
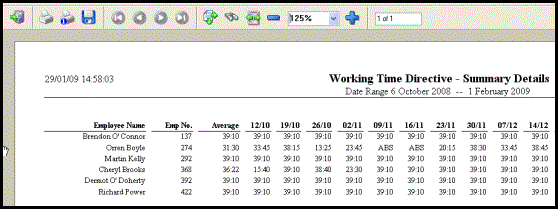
WTD Availability Report
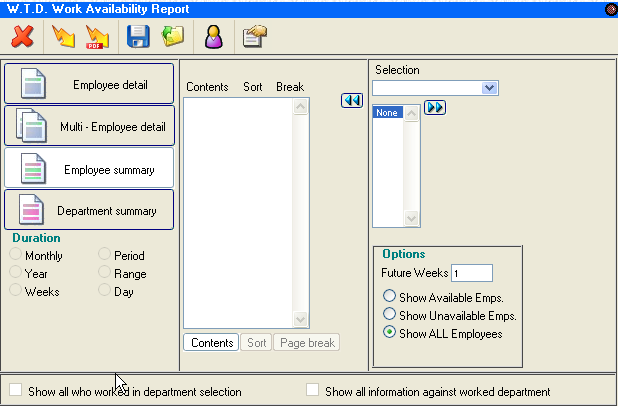
The WTD Availability report highlights employees who are available to work more hours over a period of time. The report shows how far staff are from reaching the WTD limit for a period, thereby recommending staff for overtime. It can be run for the present period, or to include future weeks
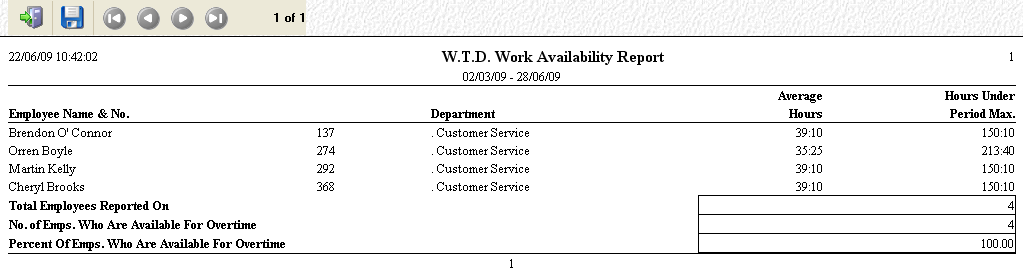
The “Hours Under Period Max” gives the remaining amount of hours the employee can work in a period before they reach the WTD limit.