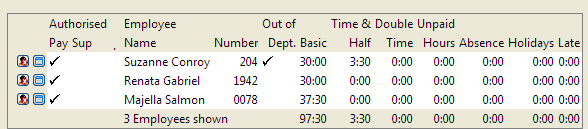The Summary Timesheet is used by managers/supervisors to get an overview of hours worked in a week, and to then authorise these hours. To access the Summary Timesheet screen, click on the icon as seen below.
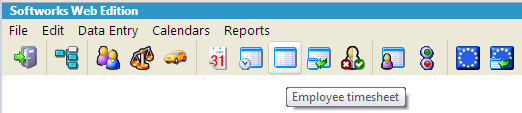
You will now see the Summary Timesheet screen.
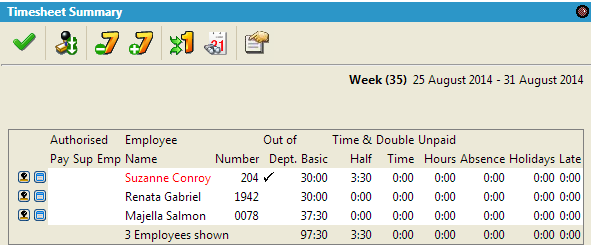
The columns that the Summary Timesheet displays are set in the Configuration Utility, and are editable. The totals that are displayed are fed from the Clockcard/Timesheet, and show different totals of hours attributed to the employee.
The Summary Timesheet screen takes the information from employee’s clockcards/timesheets and presents it in a summarised format so the information can be authorised. As a supervisor, the Summary Timesheet screen should be the end of week procedure, so that all the information is ‘signed off’ as correct. There are two levels of authorisation as standard, Supervisor and Payroll. The Supervisor should make corrections here, and authorise the hours. Following this the Payroll person will see the Supervisor has authorised hours, and use these totals for running Payroll.
The screen may also be used as a simple overview of a week, and merely for viewing rather than authorising.
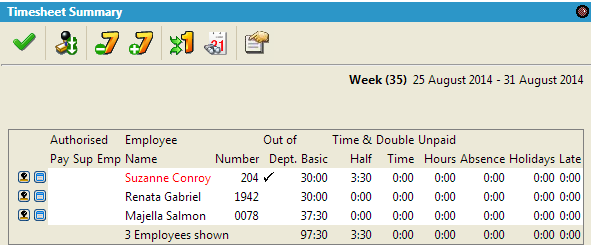
In the example above, the employee Suzanne Conroy has worked 30 hours basic, and has 3.30 hours recorded as Time & a Half. As a supervisor, you should confirm whether this is correct and edit if necessary.
As the Summary Timesheet screen feeds information from the Clockcard/Timesheet screen, you need to make the changes there.
To access an Employees Clockcard/Timesheet, click on the following icon;
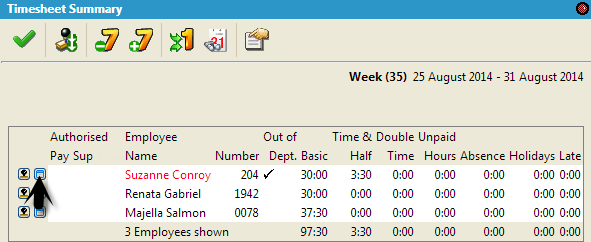
Make any changes required. Once you exit the clockcard/timesheet, you will be brought back to the Summary Timesheet screen.
Once the totals are confirmed as correct, the Supervisor/Manager can approve the hours by using the 'stamp' icon to the left of the screen;
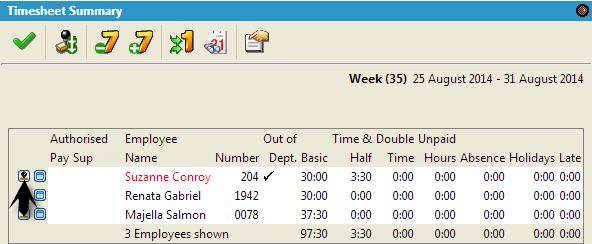
Depending on the level of user, the authorisation ‘tick’ will appear in the appropriate column. In the below example, it is a Payroll level user who has authorised. When Payroll level users authorise in Softworks, no user below this level (including Supervisors) can make any further changes, unless a Payroll level user allows them to.